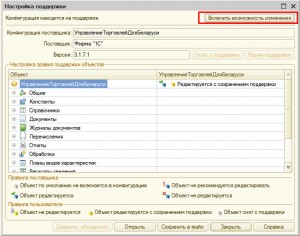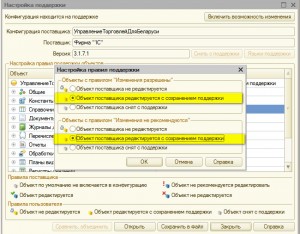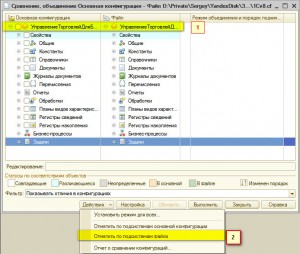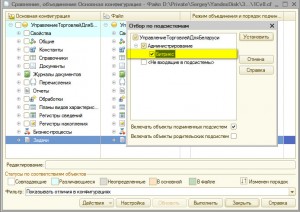В данной статье мы хотим рассказать об организации обмена между конфигурацией «Управление торговлей для РБ 3.1.7» и сайтом, который построен на CMS «1С-Битрикс»
Для примера использовалось следующее ПО:
- Платформа «1С предприятие» версии 8.3.6.2041
- Конфигурация «Управление торговлей для Беларуси 3.1.7»
- Для организации веб-сервера на локальной машине использовался Open Server.
- 1С-Битрикс: Управление сайтом (малый бизнес)
- Дополнительный модуль для обмена с 1С
Сначала потребуется скачать все необходимое ПО по выше указанным ссылкам: Open Server,
1С-Битрикс: Управление сайтом (малый бизнес) версии 15.06.
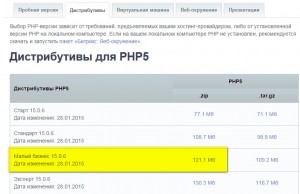
Платформа 1С и конфигурация «Управление торговлей» у Вас уже должно быть.
Дополнительный модуль для обмена с 1С версии 4.0.5.1

После того как все скачали, внедрим модуль обмена с 1С в конфигурацию «Управление торговлей для Беларуси 3.1.7».
Для этого необходимо зайти в конфигуратор и изменить настройки поддержки «Конфигурация — Настройка поддержки».
Затем по кнопке «Включить возможность изменения» выбираем пункты «Объект поставщика редактируется с сохранением поддержки» и жмем кнопки «Ок».
После принятия изменений выбираем пункт меню «Конфигурация — Сравнить, объединить с конфигурацией из файла» и указываем наш скачанный дополнительный модуль обмена. Когда пройдет сравнение/объединения необходимо с корневого узла снять признак (на рисунке ниже пункт №1) и указать «Действия — отметить по подсистемам файла» (на рисунке ниже пункт №2).
Из предложенных подсистем необходимо выбрать «Битрикс» и нажать кнопку «Установить».
После того как будут отмечены системой объекты для объединения надо отдельно отметить саму подсистему «Битрикс» и нажать кнопку «Выполнить».
Когда будет завершено объединение необходимо в общем модуле «Б_ОбменССайтомСервер» заменить процедуру «СформироватьВременныеТаблицыПоИнформацииОТоварахПакета» на процедуру из файла, сохранить и обновить. На этом работа в конфигураторе завершена.
Теперь рассмотрим настройки веб-сервера для установки сайта на локальной машине.
Чтобы установить Open Server достаточно распаковать архив в любое место на диске и запустить необходимый файл в зависимости какой разрядности у Вас операционная система 32-х или 64-х битная.
Для установки Битрикса необходимо сделать следующие настройки в Open Server:
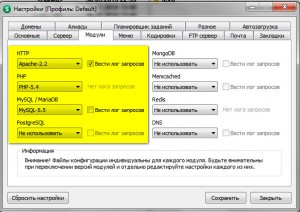
- Затем в папке «Open server\Userdata\config» найти файл настройки апача, выбранного в пункте №1.
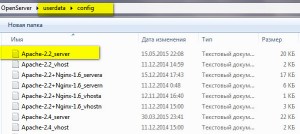
- В конфигурационный файл необходимо внести дополнение. «%sprogdir%/domains/ShopBitriks» — это папка куда будет установлен интернет-магазин на локальном компьютере, где «%sprogdir%» — это папка куда установлен Open Server.
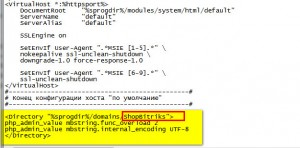
<Directory "%sprogdir%/domains/ShopBitriks">
php_admin_value mbstring.func_overload 2
php_admin_value mbstring.internal_encoding UTF-8
</Directory>
- После настройки апач необходимо в папку «%sprogdir%/domains/ShopBitriks» — распаковать скачанный 1С-Битрикс: Управление сайтом (малый бизнес) и открыть файл «index.php» и следовать по шагам установки.
Исходим из того что конфигурация 1С у нас пустая и все настройки необходимо установить с нуля, а если у Вас конфигурация уже рабочая то просто можно свериться.
Начнем с расстановки необходимых констант
- Идем в раздел «Администрирование» пункт «CRM и продажи» и указываем следующие настройки
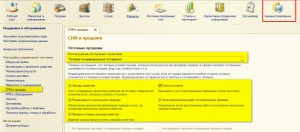
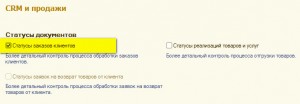
- Переходим в пункт «Маркетинг и планирование» раздела «Администрирование»
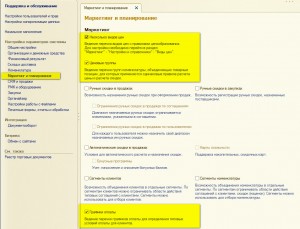
- Затем пункт «Общие настройки» раздела «Администрирование»
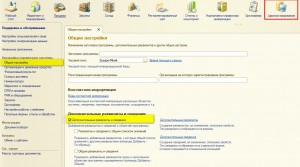
- Пункт «Настройки синхронизации данных» раздел «Администрирование»
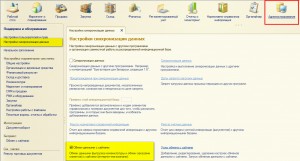
- Пункт «Номенклатура» раздел «Администрирование»
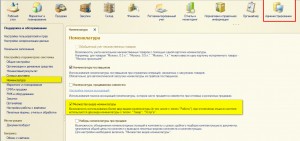
После завершения глобальных настроек заведем несколько элементов справочников необходимых для обмена и начнем с вида цены. В разделе «Маркетинг и планирование» выберем пункт «Настройки и справочники» и далее «Виды цен».
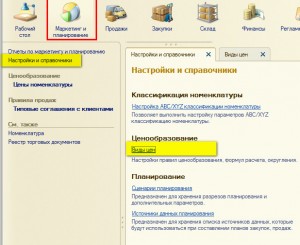
Заведем новый вид цены «Розничная интернет»
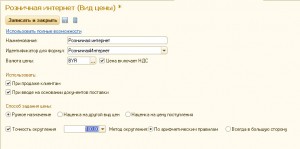
Затем необходимо создать соглашение, по которому будут выгружаться цены на сайт. В разделе «Маркетинг и планирование» выбираем пункт «Типовые соглашение».

Создаем новый элемент типового соглашение. Важно чтобы обязательно наименование было «BASE» и был установлен признак «Доступно внешним пользователям»
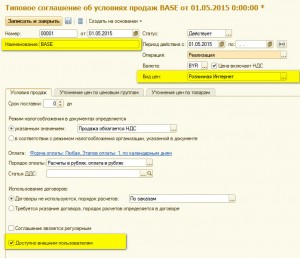
После того как будут заведены вид цены и типовое соглашение необходимо пучить идентификатор по которому цены будут загружаться на сайт. Такой идентификатор можно получить с помощью обработки.
В открытой обработке необходимо выбрать тип цен, который должен быть выгружен на сайт и нажать кнопку «Показать ИД». В сообщениях будет выведен ИД.
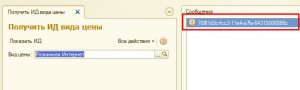
После того как мы получили идентификатор цен, его необходимо указать в настройках сайта. Идем в админку сайт раздел «Магазин-Настройки-Типы цен», в списке наш тип цен с кодом «BASE».
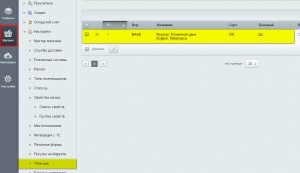
В карточке типа цены в поле «Внешний код» надо указать наш идентификатор.
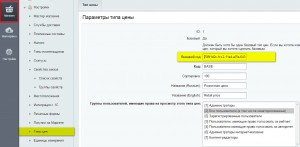
Теперь перейдем к настройкам правил обмена. В разделе «Администрирование» выбираем пункт «Обмен с сайтом».
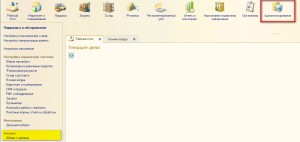
Т.к наша база пустая я подгрузил парочку товаров с помощью обработки.
Добавим новый узел. На закладке «Основные настройки» отметим пункты «Выгрузка товаров», «Полная выгрузка», «Выгружать на сайт». В адресе сайте переменная часть только сам адрес сайта, в моем случае это «shopbitriks», а «bitrix/admin/1c_exchange.php» всегда одинаково. Далее указываем имя пользователя и пароль, доступ можно проверить по кнопке «Проверить соединение». Для первой выгрузки указываем пункт «Выполнять полную выгрузку принудительно».
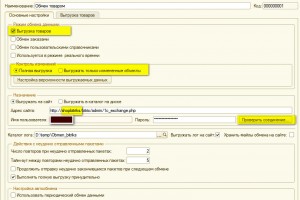
Переходим на закладку «Выгрузка товаров». Выбираем отмечаем следующие пункты:
- Товары
- Картинки и файлы
- Свойства
- Выгружать только используемые значения свойств
- Предложения. Этот пункт необходимо отмечать, если на сайте будет 2 отдельных каталога: товары и предложения
- Выгружать цены
- Выгружать остатки
- Выгружать остатки с учетом резерва.
Т.к. склад у нас один и на сайте отключен количественный учет (учет ведется в 1С), то пункт «Выгружать остатки по складам» выбирать не надо.
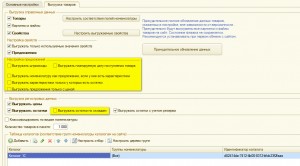
Затем по кнопке «Настроить отбор» укажем отбор по нашему соглашению.
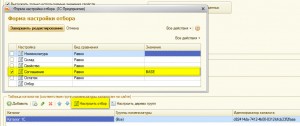
По кнопке «Настроить дерево групп» можно указать иерархию каталогов и товаров так, как Вы хотите чтобы они отражались на сайте.
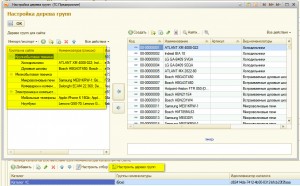
На этом настройка закончена можно пробовать выгружать товары на сайт по кнопке «Выполнить обмен» в списке узлов обмена с сайтом, выбрав нужный элемент.
Результат обмена.
Список товаров на сайте
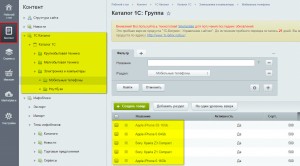
Цена товара
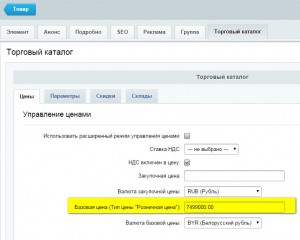
Остаток товара
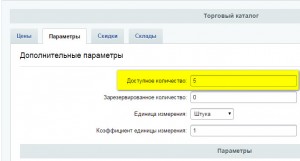
Главная страница сайта
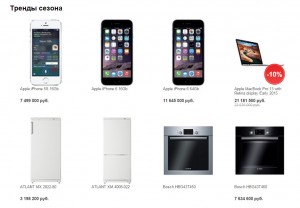
После первого обмена необходимо вернуться в настройки в 1С и установить признак «Выгружать только измененные объекты», а признак «Выполнять полную выгрузку принудительно» снять. По кнопке «Настройка версионности выгружаемых данных» можно настроить по каким именно объектам надо отслеживать изменения, чтобы затем их выгрузить на сайт.
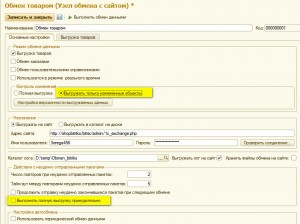
Некоторые настройки на сайте для корректной выгрузки в 1С заказов в белорусских рублях.
Необходимо в админке сайта в разделе «Настройки» выбрать пункт «Интернет-магазин».
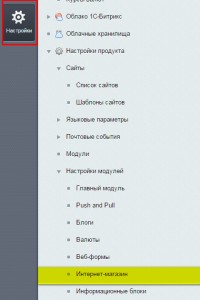
Затем на закладках «Настройки» и «Права на заказы» установить валюту «Белорусский рубль»
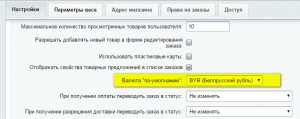
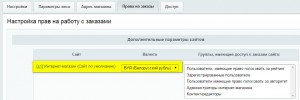
На этом все.
Небольшое отступление по ведению свойств в 1С.
Если тип свойства — это составной тип данных строка и справочник, то на сайт корректно в стандартном обмене будет выгружается только строка, а справочник будет выгружен как идентификатор.